Explore sample project
In this tutorial, you will create a sample project and explore it.
Create a Sample Project
If CAT Studio is not running, start it from your Start menu.
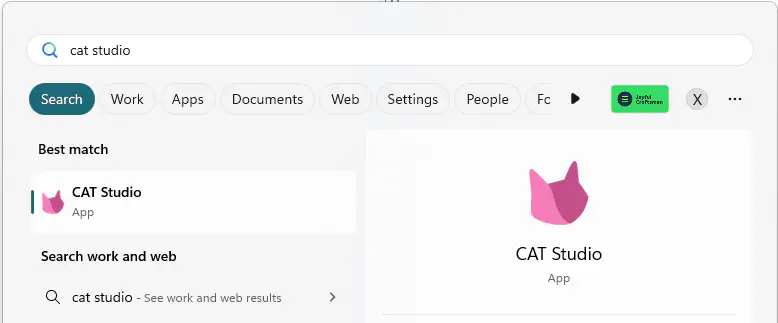
(1) Click on the Project tab. (2) Click on the New Project button.
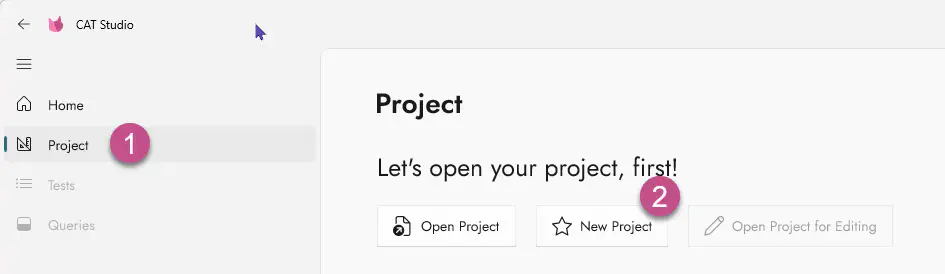
In case you do not see Project tab, your screen is probably small and you need to display the menu first:
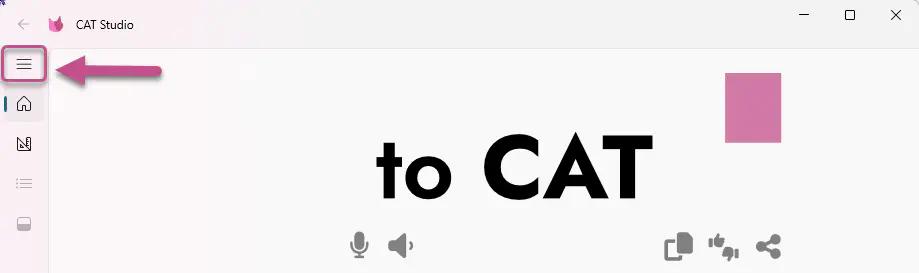
Now you see a form for creating a new project:
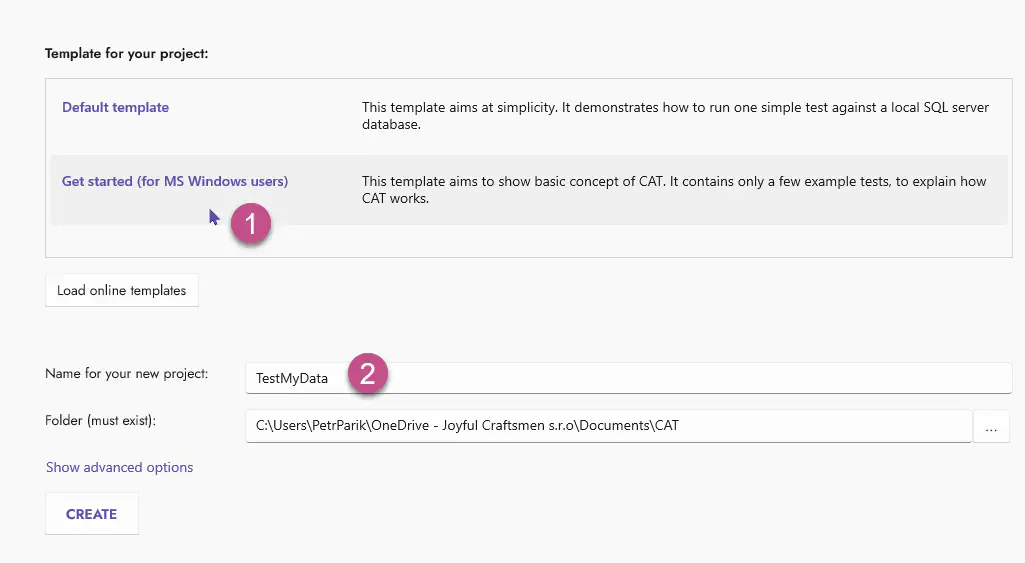
(1) Click Get started (for MS Windows users) template. (2) Change TestMyData to CatSampleProject. You can also change target folder, if you want.
Click Create button. CAT will:
- create CatSampleProject folder
- create the sample files in it (we’ll explore them in this tutorial)
- open the project for you.
Explore and Run Tests
Open the generated folder in a file explorer:
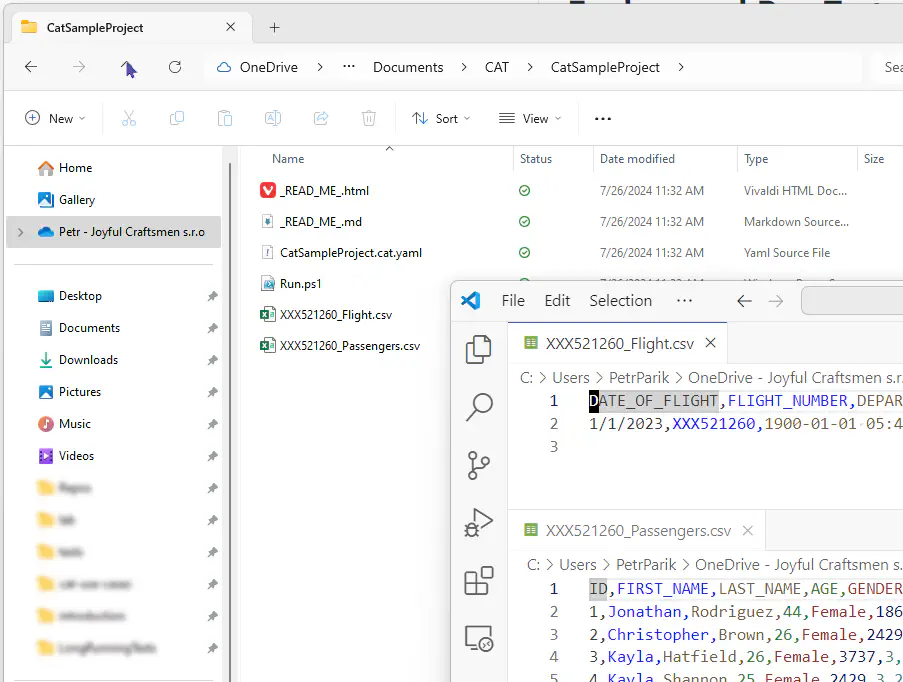 CAT Studio generated two CSV files with sample data,
CAT Studio generated two CSV files with sample data, .cat.yaml project file, a script for running the example from command-line and read-me files.
You project is now open also in the CAT Studio. Let’s explore what we have. From the left menu, select Tests. On Tests tab, in the bottom right corner, find and click Run Tests button.
The sample project comes with only a few tests, to give you an idea what CAT tests look like. Check the test names:
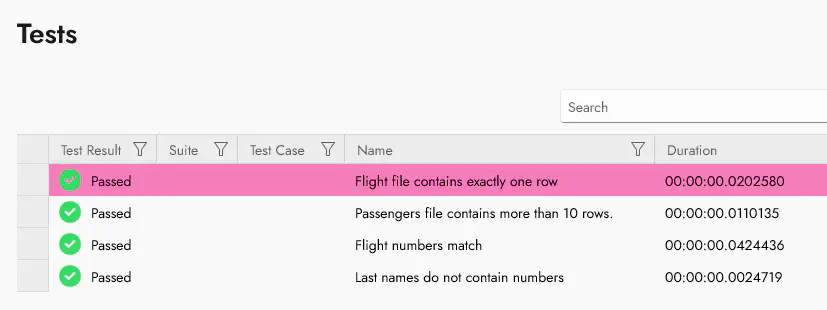
The definitions of the tests are in the CatSampleProject.cat.yaml file - explore also the configuration format for the tests. Open the file in your favorite text editor.
See Failed Test Details
Now, let’s experiment. Notice one of the tests checks for numbers in surnames. If any last name contains a number, the test should fail. So far it is passing, so let’s simulate we got wrong data. Open the XXX521260_Passengers.csv. On row three, change the surname from “Brown” to “Br0wn1”. Save the CSV files and re-run the tests using Run Tests button.
OK, now the test failed. Let’s explore the details. Drag the splitter to the left, as on the picture:
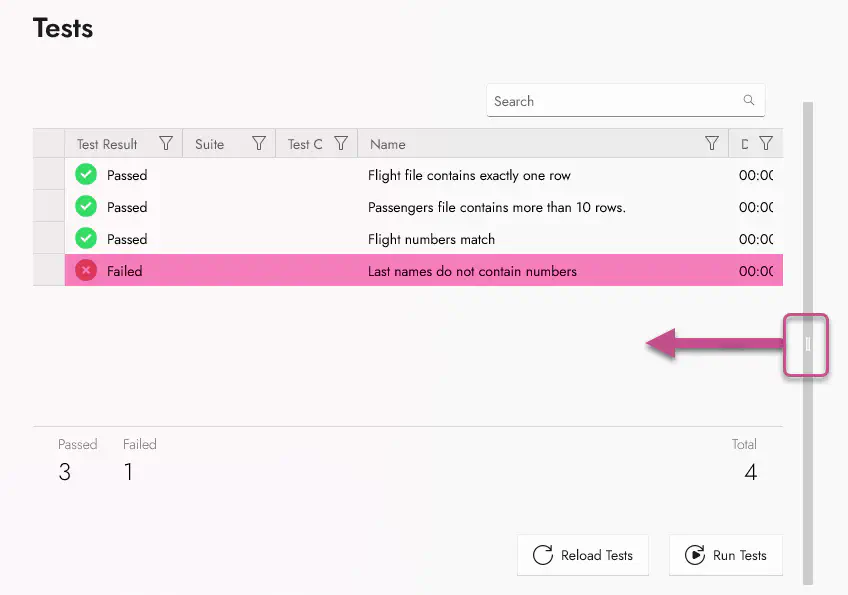
Then double-click the failed test. A tab with details of the failed test will appear:
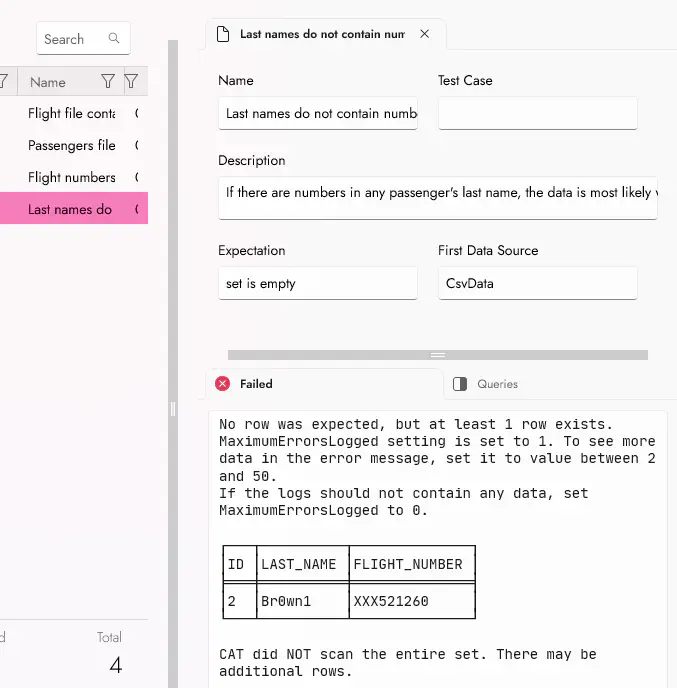
Summary and What Next
You now have CAT studio installed. You created a sample project and are able to explore the tests it contains and details of a failed test. We did not explain much what the tests are actually about - we leave that to you as a home-work :-). Explore the structure of the CSVs and details of the tests (names, descriptions, SQL queries).
But there is one much more important thing:
Think about what everything can go wrong with your data. Did the yesterday’s pipeline run actually add any new data? Are there no new rows in your error-log table? Are all input files processed? Is your new Power BI meassure correct? CAT can automate these checks for you - you will have all your answers at hand any time with a single click of a button. Again and again.
The next step is: think of only one thing you’d like to check in your data.
Automate YOUR first test!
Alternatively, if you need more examples of tests, to get better idea what the tests may look like, create another sample project. You’ll need to restart CAT studio and when creating a new project, click “Load online templates”. There will be a new template named “AERO” (currently under construction) that contains many test examples. Explore that one to see what CAT can do.