Run tests
How do I run tests and view their results in CAT Studio?
Open Your Project
We expect you already have a CAT project file with at least one data source and one or more tests defined.
Go to the “Project” tab and then click “Load Project” button:
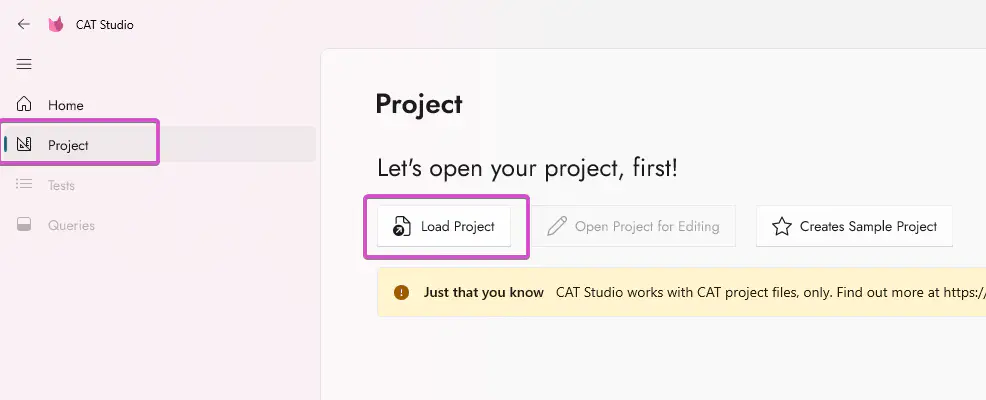
Navigate to your .cat.yaml project file and open it. CAT will load the tests. It may take a while - it depends on how many tests you have, whether you load them from a database, generate from metadata etc.
See Your Tests
Once the project is loaded, the “Test” tab will be available. You can see your tests, including those generated from metadata.
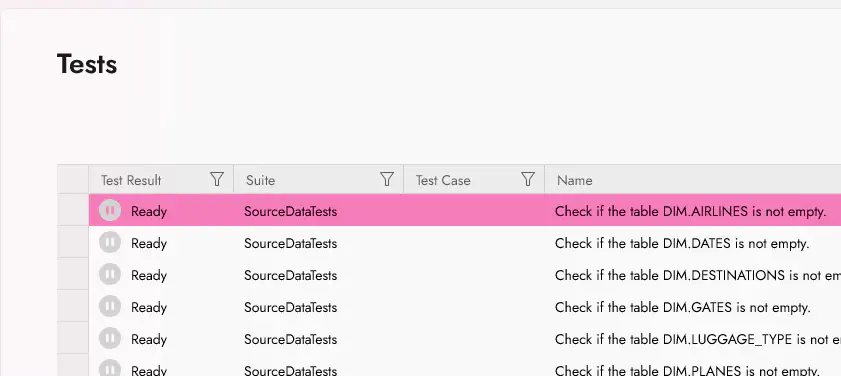
Note that filter tests. You have two options, and you can even combine them:
-
Use the search box on the top of the grid with tests. It searches in all columns (including the “Test Result” column).
-
Use filters directly on specific columns. There are options to work with values or to specify more advanced filters:
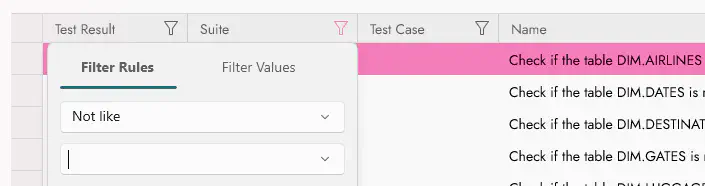
There is lots of other features, like grouping and advanced sorting. Right click any column header to see the possibilites.
Run Your Tests and See Results
Click the “Run Tests” button in the bottom right corner:
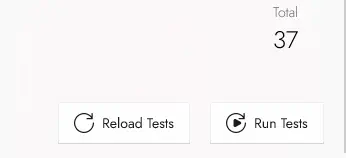
CAT Studio will start executing tests. You may see more tests being executed at the same time if you configured Threads settings in your project file.
You can filter failed tests. When you double-click a row, you will see a pane with many details about the test. To see them properly, you can drag the splitter to the left:
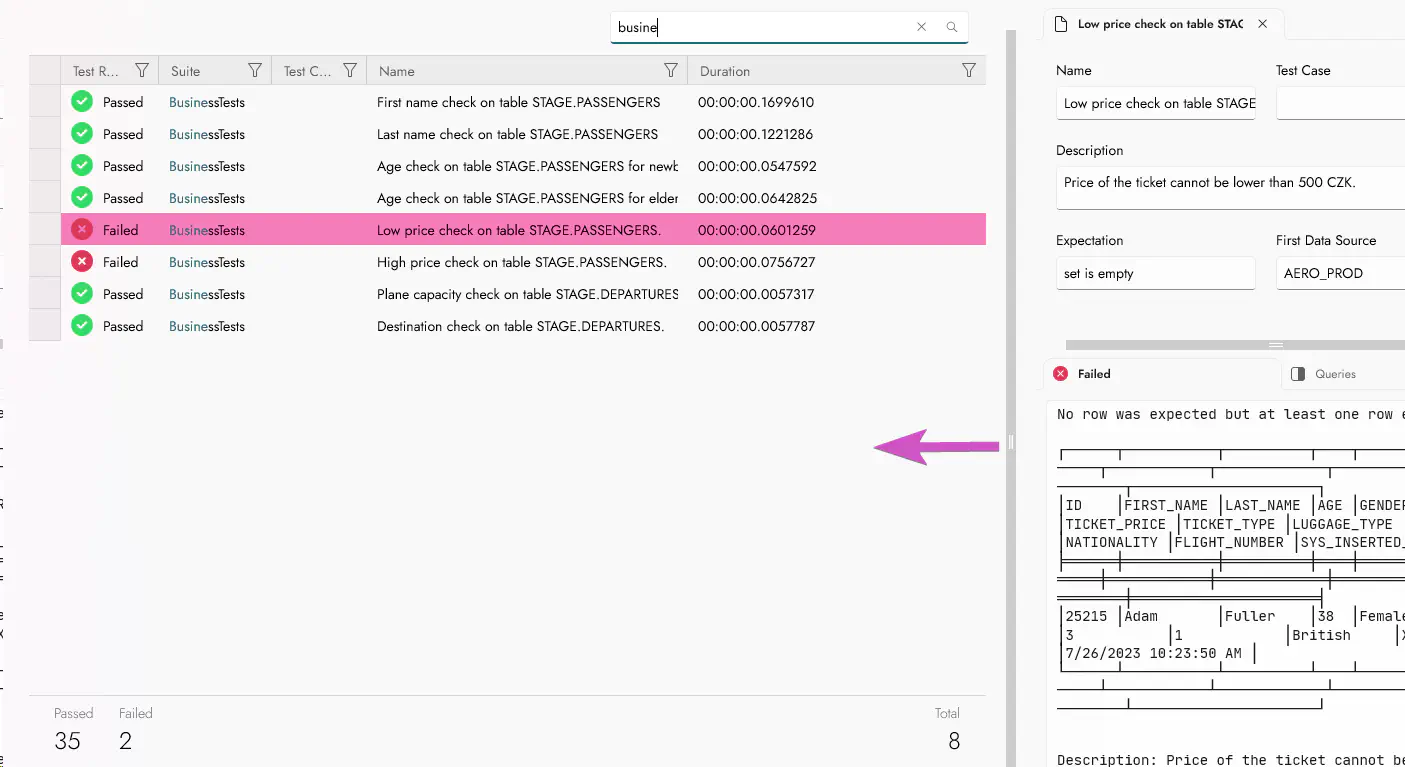
Notice that every double-click on a row with a tests opens a new tab. You can have more tabs and easily examine results of more tests:
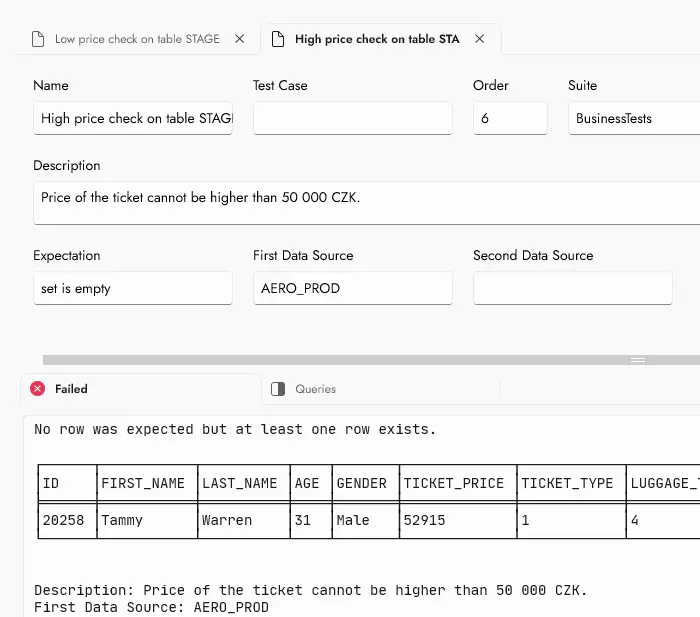
Reload Tests, Rerun Tests
It is expected you will often need to run tests again and / or tweak your project file (change tests, data sources etc.). There are buttons for both these actions, as already mentioned. For convenience, you can use these shortcuts:
| Shortcut | Action |
|---|---|
| F5 | Run Tests |
| F6 | Reload Tests |
“Running Tests” does NOT reflect any changes made to your .cat.yaml file or any other data referenced there. CAT Studio only reruns the test definitions it already knows.
“Reload Tests” on the other hand technically opens the project again. It again loads any metadata, loads your tests from YAML files, Excel files, databases etc. The effect is similar as if you closed the CAT Studio and opened the project again.